I created icons like Facebook , YouTube and Google Chrome on
Corel Draw and today I will create a gmail icon. The icon is plain and simple
an envelope mail I’m a gmail user because of security features and you can
integrate it with other Google service. The Corel Draw Tutorial today will show
the basic shapes, color and trick on creating a Gmail Icon. Here’s how:
Create a new Corel Draw document.
Add an Object Rectangle Tool (F6)
Using the shape tool transform the edges as shown on the
image below.
Draw a ruler
guide and draw a 2 point line tool to
create a envelop shape.
Add another line under the 2 point line tool. Adjust the
hairline to 30px to give a bold effect.
Using the smart fill tool fill all the space as shown on the
image below.
Change the color fill to white and Order the layer to as
shown below.
Add another 2 point line below for the shadow effect color
it dark grey using the smart fill tool. Change the line color to red.
This is my own Gmail icon on Corel Draw hope you learn basic
tools on Corel. You can also visit my other post like Shining Shadow Effect on
Corel Draw Tutorial


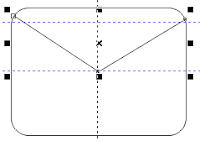





No comments:
Post a Comment